
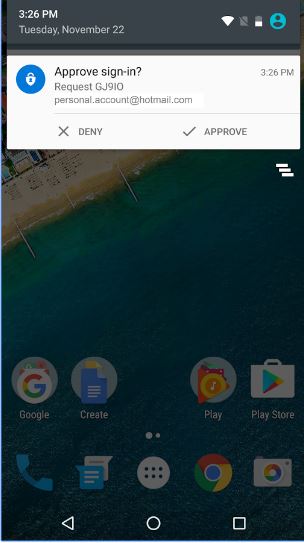

On your computer, enter the verification code received on your phone, then click Verify.If you selected – Use verification code:.If you selected – Receive notification for verification:.Step 8) On your phone the Authenticator app will prompt you for approval or display a verification code:.Note: If you have set up a PIN or biometric face/fingerprint to access your phone, you may be prompted for this to proceed.Displayed will be Step 2: Let’s make sure that we can reach you on your Mobile App device Step 7) On your computer, on the Additional security information window:.After the QR code has been scanned, MNSCU and your account will display on your phone.Note: you must use the Authenticator App on your phone to scan the code displayed on your computer. Scan the QR code, displayed on your computer.Note, before you click Set up, the next screen will display a QR code this QR code is time-sensitive, so be ready to scan the QR code with your phone.Use verification code (this option continually generates a verification code sent to your phone which you will need to accurately enter for verification).Receive notifications for verification ( recommended - one-tap approval).Select Mobile app from the drop down selection.a) Under, How do you want to use the mobile app?:.Step 5) Displayed on your computer, on the Additional security verification page:.If you are employed or take classes at multiple Minnesota State University / Colleges you only need to do this once per employee/student account.The Microsoft Authenticator application can support multiple accounts. Please note, If you are both employee and student, you will need to set up MFA on both your employee and student accounts.Student username: Employee username: c) Click Next on the prompt More information required.b) Sign in with your username and password:.a) Browse to the Additional security verification page.Set your phone down and proceed to Step 4.Your phone will be ready to scan or manually enter the QR code (displayed in step 6).Step 3) Tap Allow to, " Allow Authenticator to take pictures and record video?" prompt.b) Select SKIP if prompted to Add Personal Account or Add Non-Microsoft Account.a) Select OK to the Data Privacy notification.(you may be prompted to enter your Google login).b) Perform search for " Microsoft Authenticator ".Note: Illustrations and instructions may vary slightly.
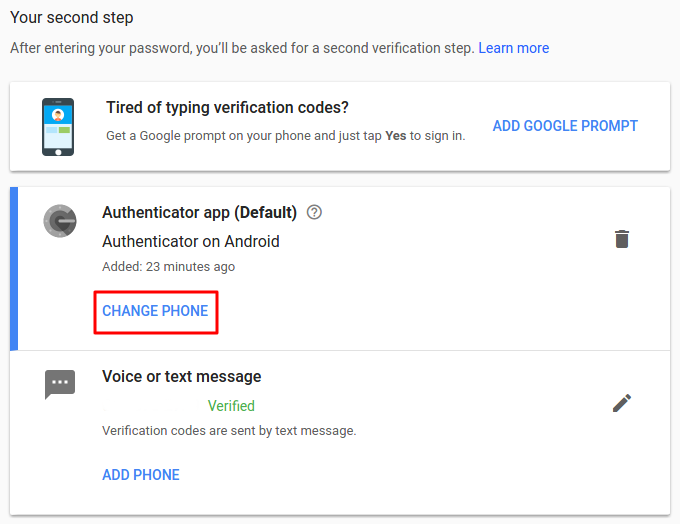
TIP: Watch this short video before you begin: Multi-factor Enrollment - Automatic.Immediate access to the Phone you will select for your preferred verification option.What you will need before you begin MFA set up:


 0 kommentar(er)
0 kommentar(er)
